

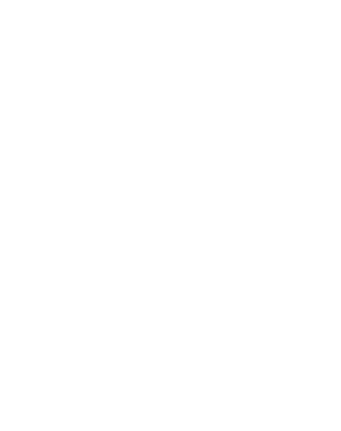
 |
 |
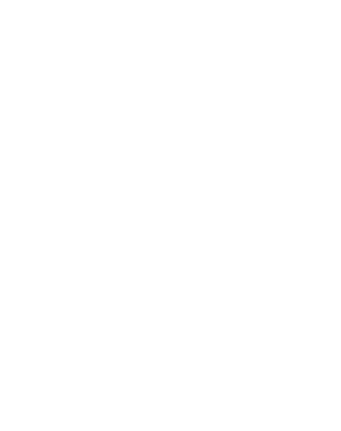 |
Následujíc postup představuje "kuchařku" k dosažení cíle "na první pokus" a popisuje mou osobně prošlapanou cestičku z 15.7.2015.
poznámky na úvod: 1. existuje více certifikačních autorit (firem), které elektronický podpis zajištují, ale pošta pro mne byla nejjednodušší volbou 2. i když o elektronický podpis lze zažádat na každém poštovním CzechPointu (dle osobní zkušenosti opravdu jen teoreticky), je lépe se vydat na nějakou "hlavní poštu" (v ČB je to pošta 4 "U Družby", kde je kancelář hned vlevo u vchodu do budovy) 3. k dispozici je "kvalifikovaný", "komerční", "systémový" a další a další certifikát, ale pro komunikaci s MPSV potřebujete "kvalifikovaný" certifikát (= elektronický podpis) 4. následující popis obsahuje pro zjednodušení a srozumitelnost "ne zcela korektní terminologii", ano "poštou" myslím Českou poštu, s.p. (kdo hledá texty odborné a terminologicky korektní, měl by rozhodně využít jiné veřejně dostupné zdroje )
Postup získání certifikátu (elektronického pospisu)
Nejprve je potřeba vyplnit 3 následující dokumenty, které představují 4 formuláře a 2x je vytisknout.
Jsou zde, tak jak jsem je vyplnil já, aby bylo vidět co je skutečně potřeba vplnit a co zaškrtnout
(i když mé rodné č. běhá vesele po světe, neodpustil jsem si ho ve formuláři změnit - je to ale pouze tato jediná úmyslná chyba).
Formuláře jsou samozřejmě dostupné i na webu pošty
(schválně kdo je kde najde a pozná, že jsou to ty pravé a hlavně všechny).
PO_PFO_smlouva.pdf
PO_PFO_udaje_pro_crt.pdf
PO_PFO_uvodni_list.pdf
(klik pravým tlačítkem a Uložit odkaz jako ... uložte si je třeba na plochu, po získání certifikátu je již nebudete potřebovat a můžete je smazat)
Datum není ve formulářích vyplněno záměrně - ani já jsem nevěděl, jak se mi podání časově povede a doplnili si ho na poště sami.
Přílohy jsem nečísloval - např. na stránce č. 4 v dokumentu smlouvy, což je příloha "seznam pověřených osob",
stejně nejde číslo vyplnit (zapomněli tam vložit vkládací políčko).
Čísla si ale doplní sami na poště, včetně odkazu na přílohu v textu smlouvy v článku č. 5.
Než na poštu vyrazíte, stáhněte si program iSignum z
http://www.postsignum.cz/isignum.html
Dole na stránce tlačítko Stáhnout a uložte ho klidně také na plochu a spusťte (neinstaluje se).
Jeho ovládání pro jistotu popíši také, tedy heslovitě:
Nyní ve vašem PC čeká privátní část klíče (ta slouží později k podepisování) na autorizaci systémem pošty, kam byla odeslána elektronická žádost.
V tom vygenerovaném PEM souboru je jeho záloha.
Ta je ale pro Vás po úspěšné "aktivaci" již prakticky nepotřebná.
Funkční certifikát (podpis) lze vyexportovat později do souboru PFX a přenést do jiných PC. Současně tak může být "doma" i v "práci", viz dále.
Nyní Vám také přišel na uvedenou mailovou adresu informační mail, nemusíte ho ale ani otevírat, spíše smazat (a proč ne?).
Daleko důležitější je ten list papíru (Žádost o certifikát/Certificate request) s pár řádky a ID Vaší žádosti,
ten si vytiskněte a vezměte s sebou na poštu !
Na poštu musí jít statutární zástupce organizace s razítkem a občankou. Výpis z registru společností (důkaz o oprávnění jednat za organizaci)
si na poště provedou sami. Jednání trvá cca. 10 minut a právnické osoby neplatí službu v hotovosti, ale přijde jim faktura.
Než dojdete zpátky do práce, čeká na Vás mail. Důležitý je ten první dlouhý odkaz v něm.
Je hotovo, nyní lze podepisovat a certifikovat, viz dále !
EXPORT - ZÁLOHA a přenos podpisu na jiný PC
Je jistě dobré si udělat zálohu certifikátu (podpisu), která slouží zároveň také pro přenos na další a další PC, třeba domu.
Export z PC se provede pomocí manažeru certifikátů, to je součást Windows.
Nyní soubor "klíč.pfx" na ploše je záloha Vašeho certifikátu (elektronického podpisu), uložte si jej na flešku a dejte na bezpečné místo.
Soubor "klíč.pfx" potom z plochy můžete smazat, je to jenom vyexportovaný balíček, skutečný podpis Vám v PC zůstane.
IMPORT
Pro import certifikátu (el. podpisu) na jiný počítač dvojklikněte na vlastní soubor, např. klíč.pfx na flešce, do kterého jste si certifikát vyexportovali.
Můžete také kliknout prvým tlačítkem a v kontextovém menu zvolit Nainstalovat PFX.
Je hotovo, nyní lze podepisovat a certifikovat, viz dále.
Pro zvýšení bezpečnosti proti neoprávněnému užití Vašeho podpisu z Vašeho PC lze jeho každé budoucí užití podmínit vyzváním k zadání hesla.
Toho se docílí užitím následujího postupu, který logicky patří výše, namísto ***
VÝMAZ CERTIFIKÁTU
Výmaz elektronického podpisu z PC se provede v již známém certmgr.msc označením Vašeho certifikátu a pomocí klávesy DELETE s následným potvrzením ANO.
Jedná se o nevratnou operaci, která by šla obnovit z "koše". Pro další používání podpisu je potřeba opět kompletní IMPORT certifikátu, viz výše.
JAK PODPIS POUŽÍT
Ověřit použitelnost lze například v MS Wordu 2010 nebo 2013.